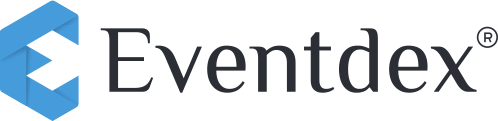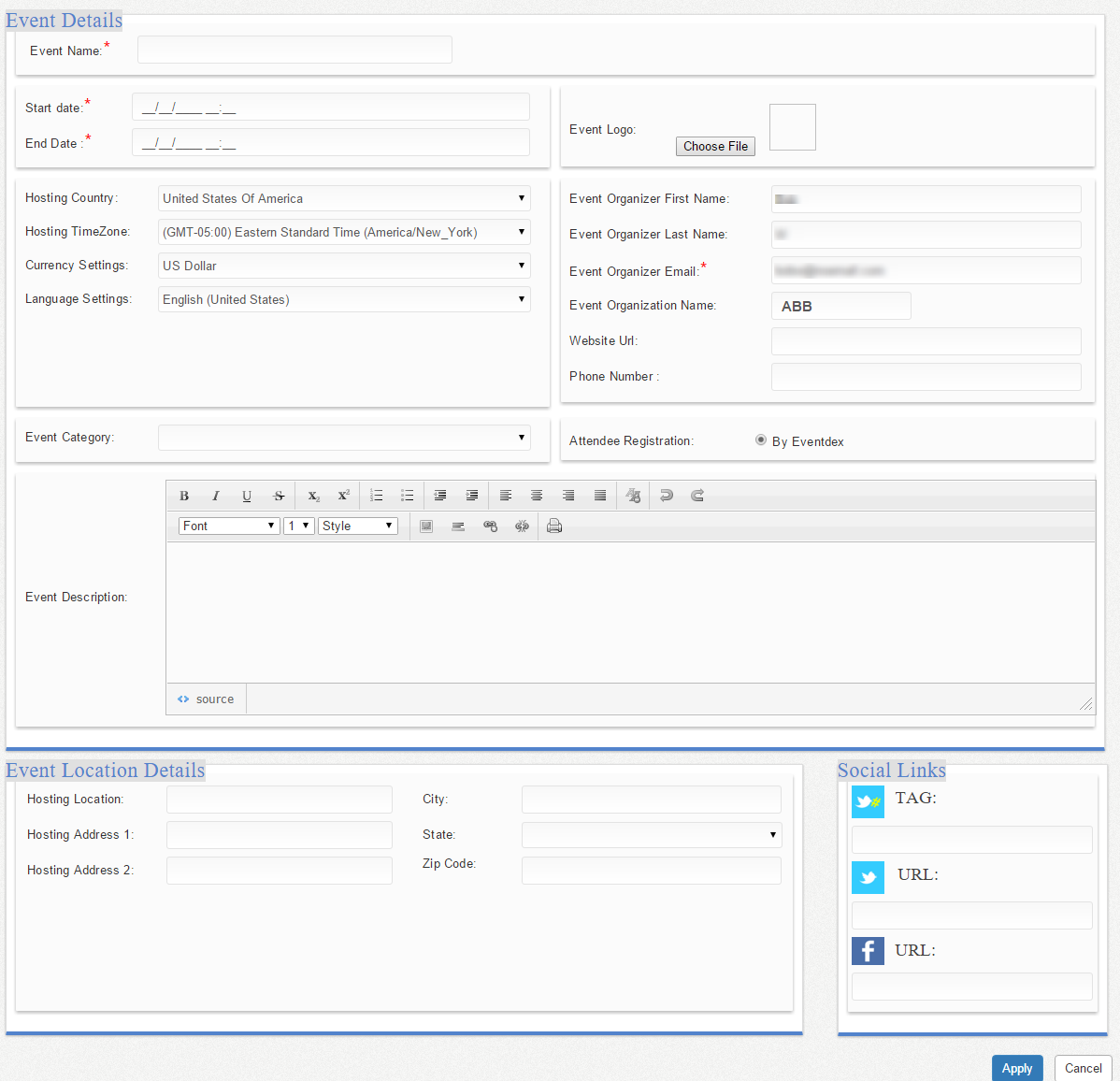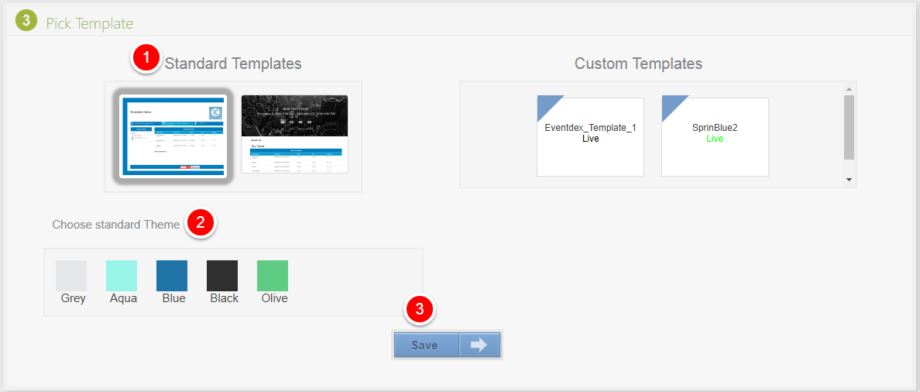Step 1: Login into your Eventdex account.
Step 2: Click on Create New Event.
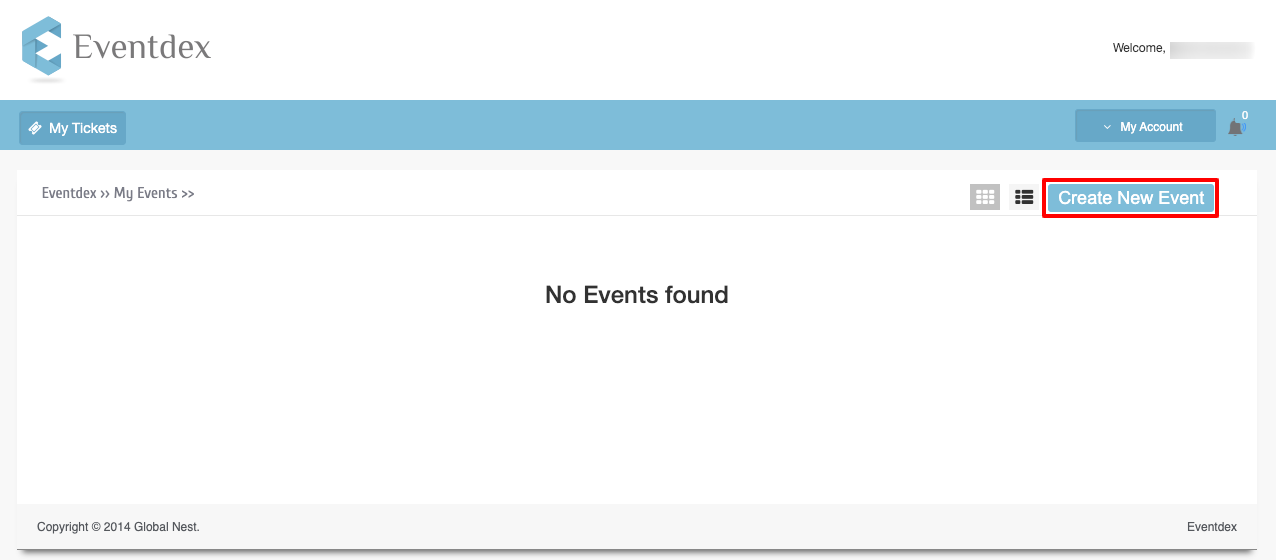
Step 3: Add event details
Add the following mandatory fields and be sure to save changes. (See the picture below).
- Event Name (*Required)
- Event Start Date (*Required)
- Event End Date (*Required)
- Event Location (*Required)
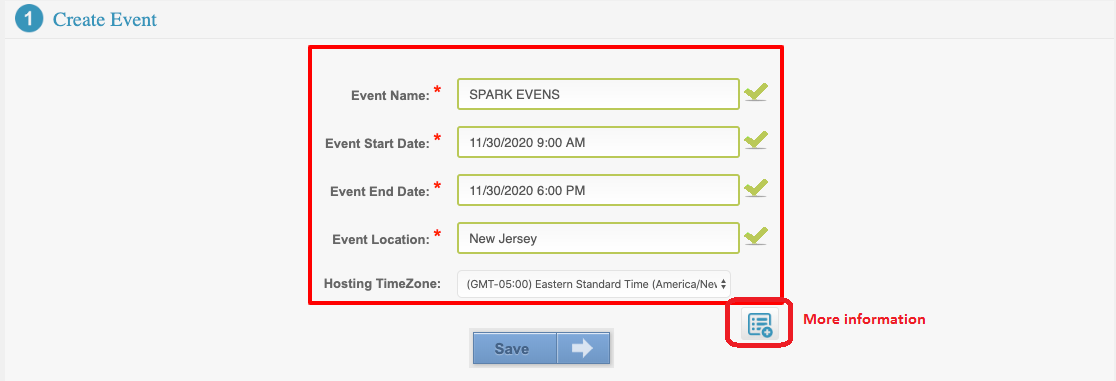
To add more event information, click on the ” Add More Info ” button.
In the event more info screen you can add more additional details of an event.
Event Logo, Event Category, Event Description, Event location info in detail, etc. and be sure to apply the changes (See Apply button at the bottom of the page).
Click on the Create Ticket button.
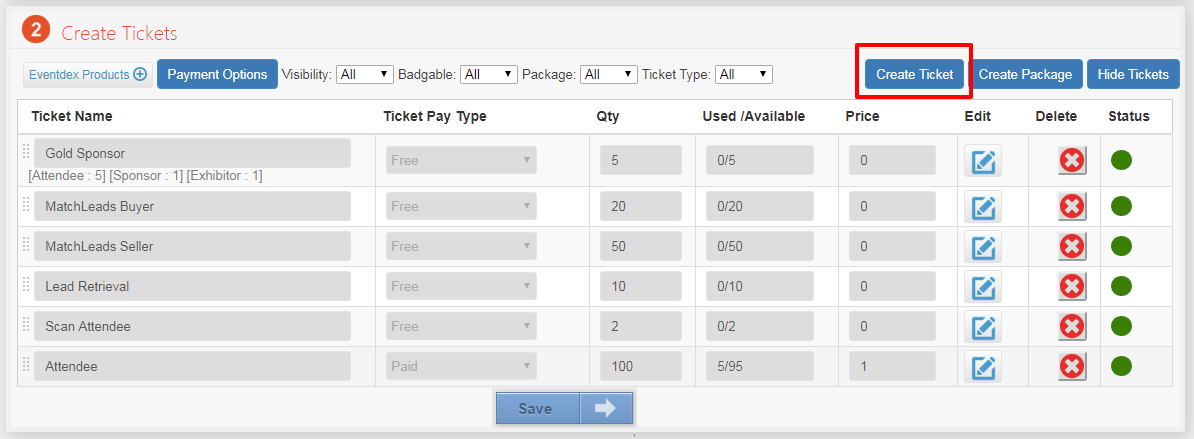
Enter Ticket Details
- Ticket Name (Required)
- Ticket Pay Type (Required)
- Ticket Qty (Required)
- Price (Required)
To add additional Ticket details click on the ‘More Info’ button.
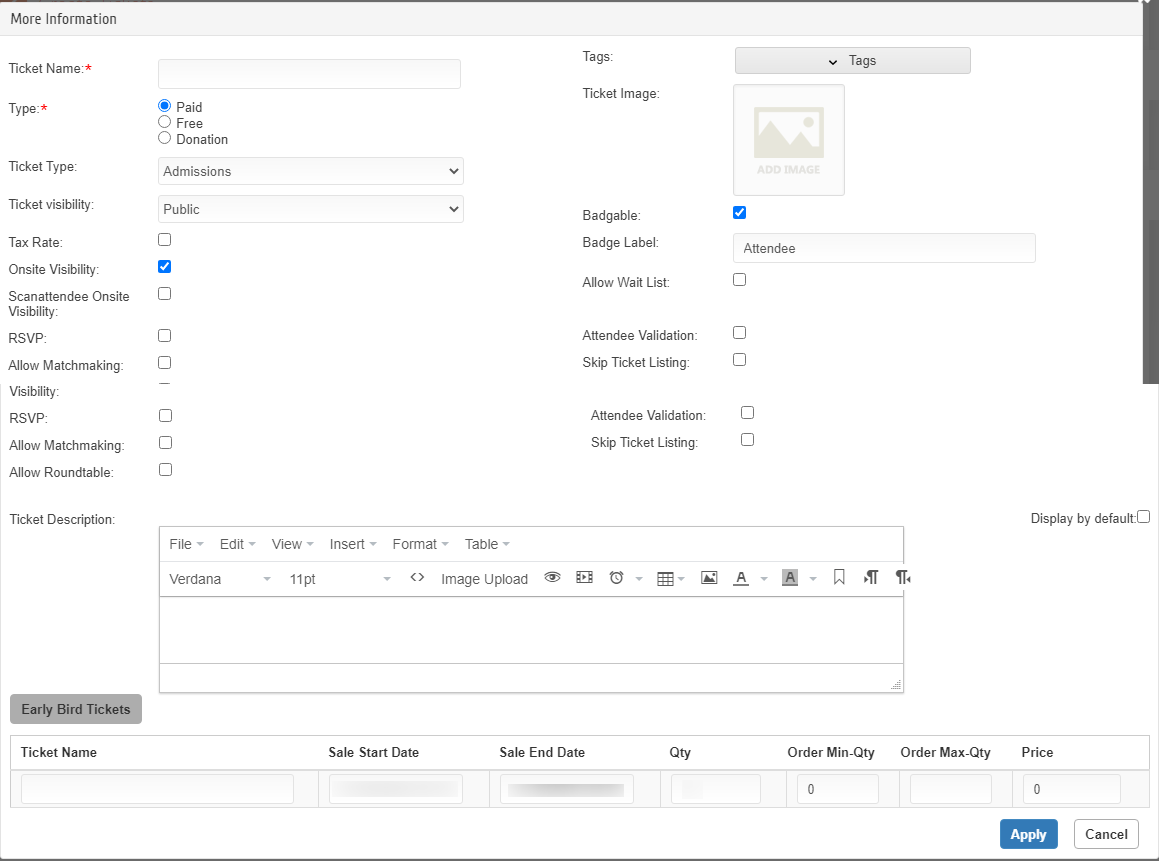
Enter additional ticket information and be sure to save the changes.
- Ticket Type: Eventdex provides various ticket types to categorize the attendees or tickets. By selecting the ticket type from the dropdown list will indicate the ticket and attendee/registrant category.
- Tickets:
- Admission: This ticket type is used to differentiate the attendee as a simple admission.
- Exhibitor: This ticket type is used to differentiate the attendee as an Exhibitor.
- Sponsor: This ticket type is used to differentiate the attendee as a sponsor.
- Speaker: This ticket type is used to differentiate the attendee as a Speaker.
- Seats: This ticket type is used to pick the seats from a predefined layout (In development).
- Seminars: This Ticket type is used to create seminars.
- Booths/Tables: This ticket type is used to view the exhibitors in exhibitor tile in Eventdex App
- Sponsorship: This ticket type is used to view the sponsors in the sponsor tile in Eventdex App.
- Items: This ticket type is to add the items.
- Staff Admissions: This ticket type is used for staff admissions.
Eventdex Products:
- Lead retrieval: This ticket gives an exhibitor access to Eventdex’s lead retrieval app.
- MatchLeads Buyer: This ticket gives access to corporates/buyers who want to meet one on one with the small businesses/sellers.
- MatchLeads Seller: This ticket gives access to small businesses/sellers who want to meet one on one with the corporates/buyers.
- Scan Attendee: This ticket gives access to the Scan attendee app for Event admin/Organizer to check statistics, sell tickets, register attendees, print badges, check-in/out attendees.
- Ticket Visibility: Public, Private, Closed.
- Public – Ticket visibility is public,
- Private – Need to share Private Registration Link,
- Closed – Ticket will not display on Registration Page.
- Tax Rate: You have an option to turn ON/OFF Tax for a single ticket.
- Onsite Visibility: Enable this option to sell the tickets onsite using the portal.
- Scan attendee Onsite Visibility: Enable this option to sell the tickets onsite using the Scan Attendee app.
- Allow Matchmaking: Enable this option if this ticket holder is participating in Matchmaking.
- Allow Roundtable: Enable this option if this ticket holder is participating in Roundtable.
- Tags: Add Tags to a Ticket.
- Ticket Image: Add an image to a ticket (image size cannot be greater than 100kb)
- Badgable: By default for Physical Admission tickets only the Badge label will be “ON’. If the Badge is ON, the attendee will get the badge at the event.
- Badge Label: Label that displays on Attendee Badge. Based on the Ticket type badge label will change. You can edit the Badge label as per your requirement.
- Allow Wait List: Enable this option if this ticket holder is on the waitlist if there is a demand on sales.
- Attendee Validation: Enable this option only when invited attendees register for the event Skip Ticket.
- Skip Ticket Listing: Enable this option to skip the ticket selection at the registration page. Users will be redirected to the form to fill in the information.
- Ticket Description: You can add a short description to the ticket.
- Sale Start Date: Your planned date to start selling the tickets.
- Sale End Date: Your planned date to stop selling the tickets.
- Qty: Number of tickets you want to sell the tickets.
- Order Min-Qty: Minimum Ticket qty that a registrant should purchase.
- Order Max-Qty: Maximum ticket qty that a registrant can purchase.
- Price: The value of the ticket.
Make sure to click on the Apply button to save changes.
In this section, you can select a registration template from the list. The selected template will be your event registration template.
Step 1: Select the template from the list.
Step 2: Click on the ‘Save’ button to apply the template and you will move to the next step.
Eventdex event publish modes
- Draft
- Live
- Pause
- Check-In
- Completed
- Canceled
- Event status: Draft
- Event Admin Access: User with admin access can add/edit/delete tickets and manage event
- Registration Page: Custom Message will display “Event is in Draft Mode”. Tickets will not display on the registration page.
- Event status: Live
- Event Admin Access: Admin can access to modify the event and do the necessary changes
- Registration Page: Tickets will display on the registration page to start to sell the tickets
- Event status: Pause
- Event Admin Access: Admin can access to modify the event and do the necessary changes
- Registration Page: Tickets will not display. Custom Message will display as “Event is in Pause Mode”
- Event status: Completed
- Event Admin Access: Admin can access to the event and can not do the changes
- Registration Page: Tickets will not display. Custom Message will display as “Event is in Completed Mode”
- Event status: Canceled
- Event Admin Access: Admin can access to the event and do the necessary changes
- Registration Page: Tickets will not display on the registration page. Custom Message will display as “Event is in Cancelled Mode”.
Please go through our YouTube link: https://www.youtube.com/watch?v=y4EBFPEsnn