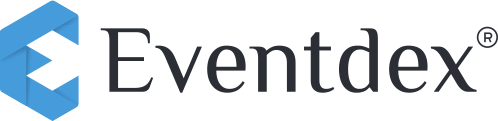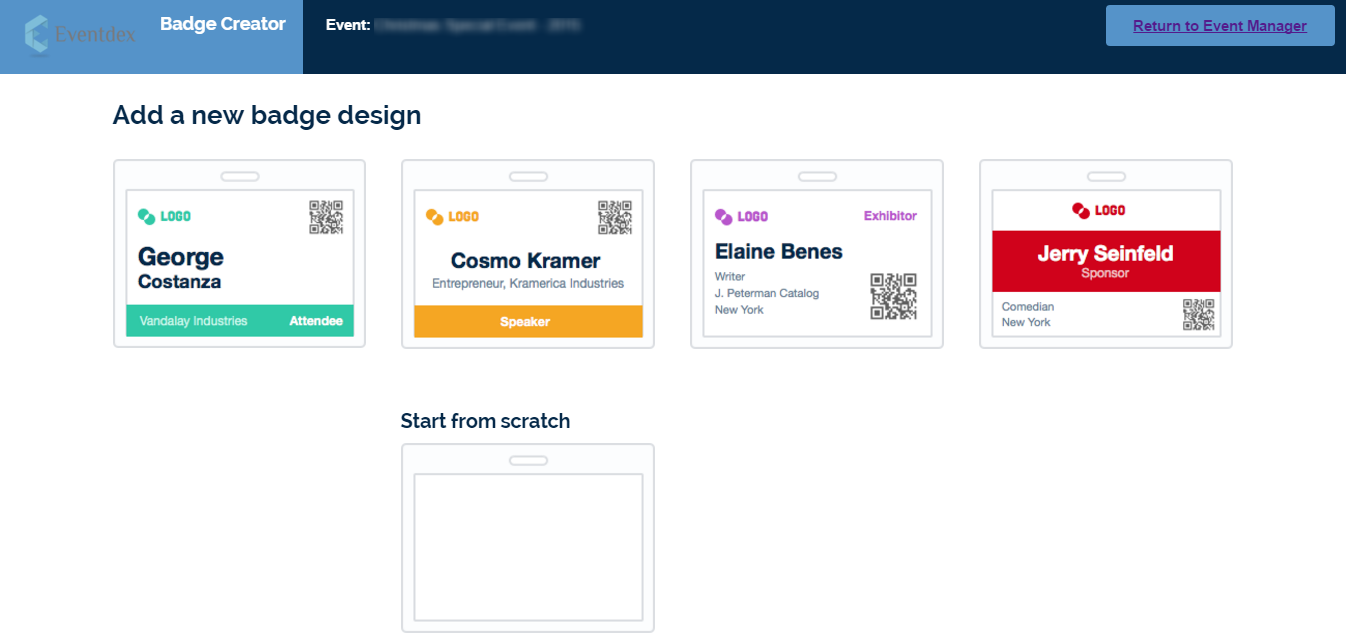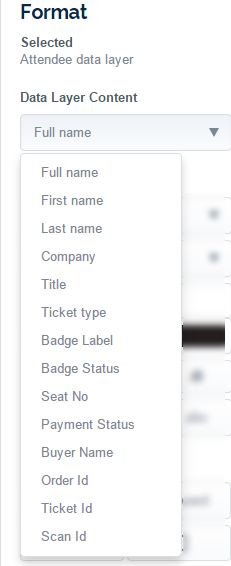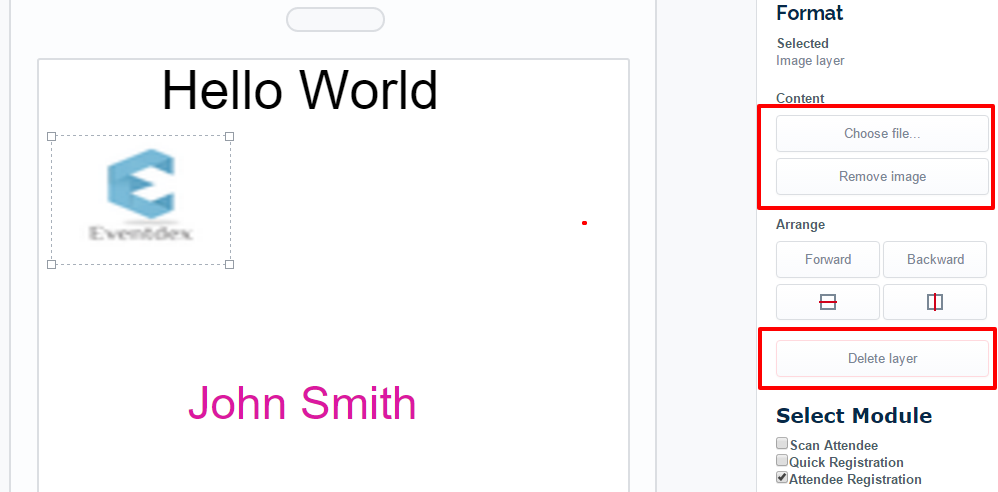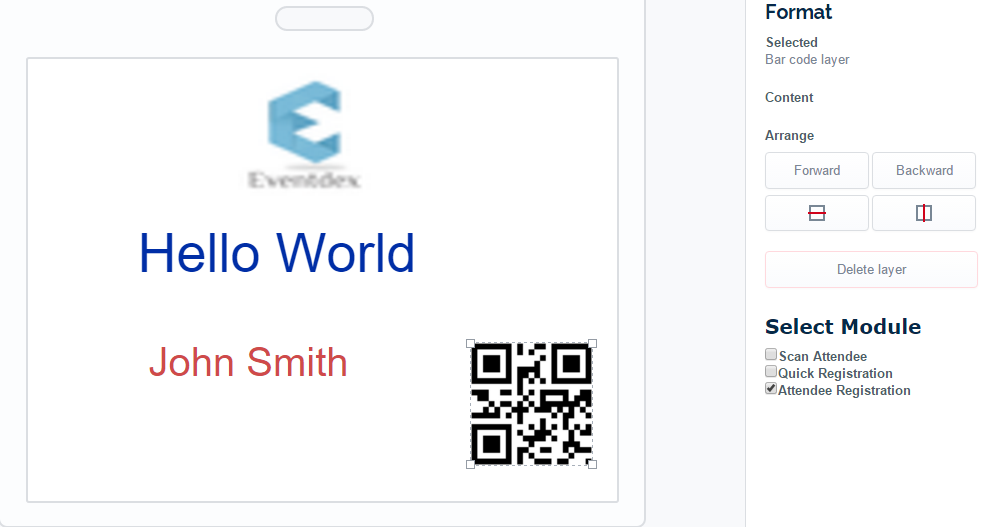How to use Badge Tool?
Using Badge Tool user can create their own Badge design.
Please follow below steps to create your own badge template
Path: Log in into Eventdex >> Expand Event Settings >> click on Badge Settings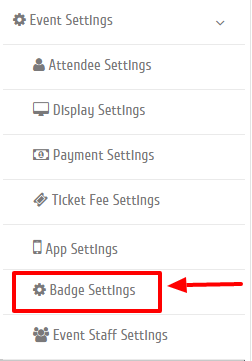
Page will navigate to Badge creator tool page.
You can select existing Badge designs and modify it and save as a new badge template or if you want to start from scratch click on Start from Scratch template.
Start from Scratch:
You can change the size of the badge ,background color and other settings at the right panel of badge tool.
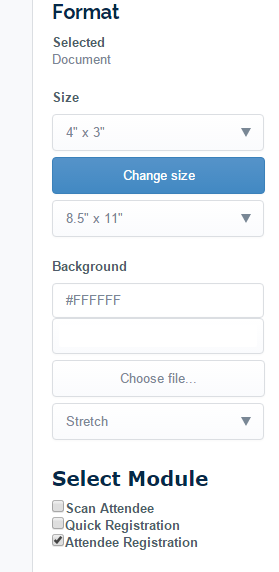 To add Attendee data, QR Code, Image or Text at the bottom of the page click on particular icon.
To add Attendee data, QR Code, Image or Text at the bottom of the page click on particular icon.
Add Attendee Data
1. Click on Attendee data at the bottom of the page in add a new layer section.
2. Now a sample name will be displayed on badge. To format attendee data go and click on sample name, at the right panel Attendee data layer format tool will be displayed to edit Attendee data.
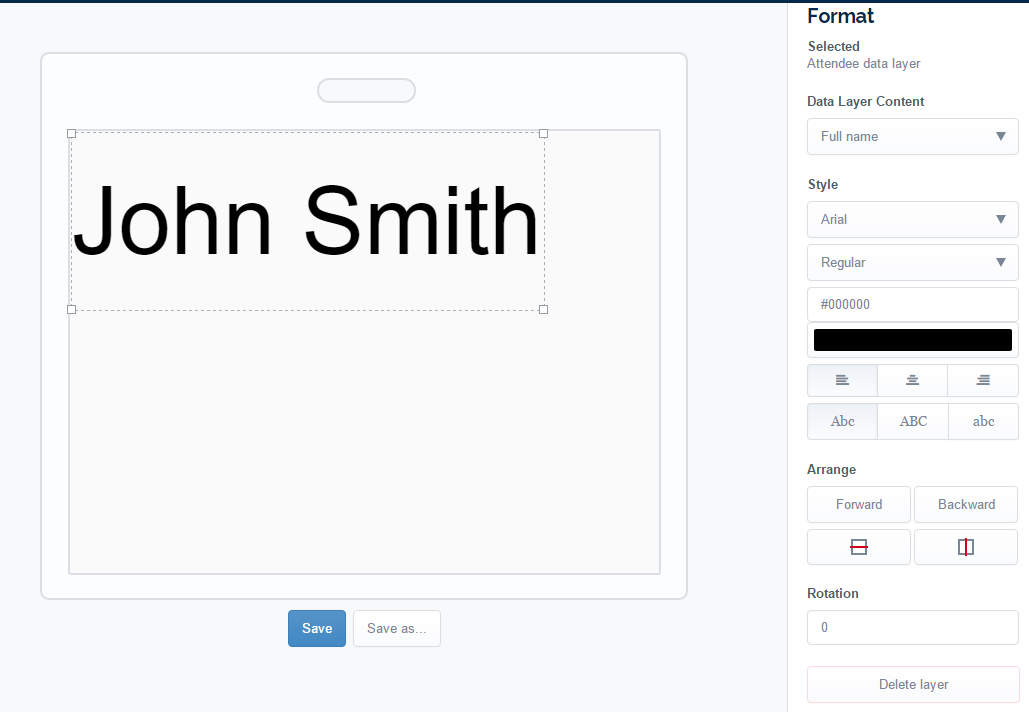 3. Expand data layer content and select the Attendee fields which you want to display on Badge template.
3. Expand data layer content and select the Attendee fields which you want to display on Badge template.
4. You can change the font style, color, format etc.
Text
1. Click on Text at the bottom of the page in add a new layer section.
2. You can change the Style, format and color of the text.
3. As per your requirement place the text anywhere in Badge template, just by a drag you can change the place with in badge template.
Image
Click on Image at the bottom of the page in add a new layer section.
Click on image in Badge template and choose a image from your desktop.
- Choose File: To add a image click on choose file
- Remove image: To remove image from badge template click on Remove image button
- Delete Layer: To delete image layer click on delete layer
QR Code
Click on QR Code at the bottom of the page in add a new layer section.
You can re-size QR Code size by just dragging it edges.
Click on Shape at the bottom of the page in add a new layer section.
You have an option to change the shape to Circle/Rectangle.
Ex: Sample badge created from scratch. Try to create a new badge template as per your requirement.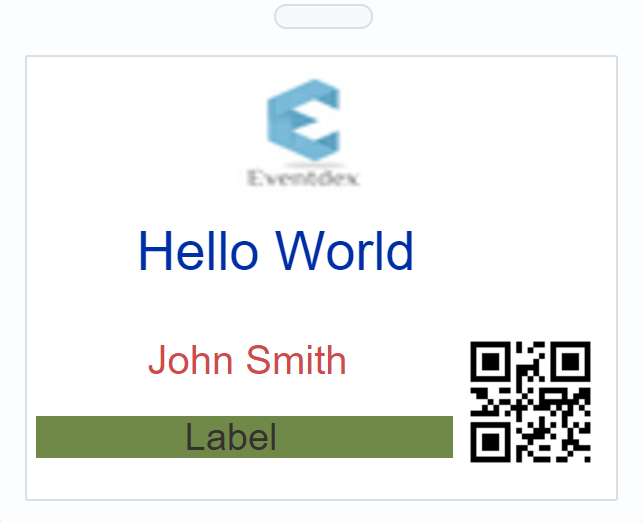 Make sure to save the badge.
Make sure to save the badge.